Rangkuman Teknologi Informasi Komunikasi (T.I.K)
Bab1
- Internet adalah singkatan dari Interconnection Network yang secara harfiah berarti hubungan antarjaringan komputer.
- Intranet adalah sebuah kumpulan jaringan komputer lokal yang menggunakan perangkat lunak internet dan protokol TCP/IP atau HTTP.
- Web merupakan bagian dari protokol bahasa http yang paling populer.
- WWW (Worl Wide Web) merupakan kumpulan penyedia web untuk dipakai secara massal di seluruh dunia.
- Web Site merupakan sebuah alamat di WWW yang menyediakan informasi tertentu.
- Web Page merupakan bagian dari web site yang merupakan lembaran-lembaran halaman sebuah web site.
- Homepage adalah halaman muka sebuah web site, berisi link-link ke halaman yang lain dalam web site yang sama atau web site lainnya.
- Browser adalah aplikasi di internet yang dipakai untuk menjelajah dunia internet.
- Download adalah pengambilan data atau informasi dari sebuah web site untuk ditampilkan atau disimpan di komputer pengguna.
- Upload adalah pengiriman data dan informasi dari komputer pengguna ke suatu web site.
- E-mail adalah surat elektronik yang dapat dikirim dan diterima melalui internet.
- URL (Universal Resource Locator)
- HTTP (Hyper Text Transfer Protokol)
- Hub merupakan alat yang berfungsi sebagai pusat suatu jaringan.
- Client adalah komputer pengakses internet, biasanya dipakai oleh pengguna.
- Server adalah komputer penyedia data dan informasi yang akan diakses oleh client.
- Modem (Modulator Demodulator) merupakan alat yang diperluka oleh sebuah komputer untuk menghubungkan dengan komputer lain melalui jaringan internet.
- HTML (Hypertext Mark up Language) merupakan standar format untuk dokumen hypertext.
- Hypertext merupakan serangkaian kata pada dokumen html yang mempunyai hubungan (link) dengan dokumen html lain.
- Protokol adalah sejumlah aturan yang menentukan bagaimana dua atau lebih komputer saling berkomunikasi.
- ISP (Internet Service Provider)
- Mailing list merupakan suatu forum atau kelompok diskusi internet yang dapat saling bertukar informasi antar sesama anggota.
- Chatting adalah ngobrol di internet, baik melalui tulisan, suara, maupun video.
- Keuntungan internet:
- Proses komunikasi akan menjadi lebih lancar.
- Lebih mudah untuk melindungi data.
- Data yang didistribusikan melalui internet akan lebih capat terdistribusikan.
25. Kelemahan
internet:
- Ada penyebaran virus komputer melalui internet.
- Banyaknya pengguna yang mengakses internet dalam waktu bersamaan akan memperlambat akses internet.
Rangkuman Teknologi Informasi Komunikasi (T.I.K)
Bab2
Jaringan komputer adalah sekumpulan komputer individu (personal computer) yang dihubung- hubungkan dengan menggunakan protokol Transmission Control Protocol/Internet Protocol (TCP/IP)..
LAN (Local Area Network) merupakan jaringan milik pribadi di dalam sebuah gedung atau kampus yang berukuran sampai beberapa kilometer.
Jarak yang dapat dijangkau oleh LAN kurang lebih 10 km.
Gambar topologi jaringan LAN sebagai berikut:

MAN (Metropolitan Area Network) merupakan jaringan area lebih luas dari LAN, dapat terdiri dari dua atau lebih LAN yang dihubungkan bersama-sama dalam batas-batas tertentu.
Jarak yang dapat dijangkau oleh MAN kurang lebih 80 km.
Jaringan komputer adalah sekumpulan komputer individu (personal computer) yang dihubung- hubungkan dengan menggunakan protokol Transmission Control Protocol/Internet Protocol (TCP/IP)..
LAN (Local Area Network) merupakan jaringan milik pribadi di dalam sebuah gedung atau kampus yang berukuran sampai beberapa kilometer.
Jarak yang dapat dijangkau oleh LAN kurang lebih 10 km.
Gambar topologi jaringan LAN sebagai berikut:

MAN (Metropolitan Area Network) merupakan jaringan area lebih luas dari LAN, dapat terdiri dari dua atau lebih LAN yang dihubungkan bersama-sama dalam batas-batas tertentu.
Jarak yang dapat dijangkau oleh MAN kurang lebih 80 km.
Gambar topologi jaringan MAN
sebagai berikut:

WAN (Wide Area Network) adalah jaringan yang mempunyai jangkauan area sangat luas.
10. Gambar topologi jaringan WAN sebagai berikut:
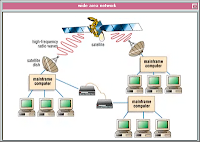
10. Internet (Interconnection Network) merupakan sekumpulan jaringan komputer yang terhubung.
11. Hubungan Dial Up adalah hubungan yang paling sederhana sebuah komputer ke jaringan internet.
12. Hubungan Leased Line adalah jalur (telepon) yang digantikan fungsinya menjadi jalur internet.
13. Skema leased Line:

14. Hubungan Wireless sama dengan hubungan leased line. Perbedaannya terletak pada media yang digunakan.
15. Skema hubungan wireless:

16. Hubungan VSAT (Very Small Aperture Terminal) memungkinkan terjadinya komunikasi data melalui satelit.
17. Skema hubungan VSAT:

18. Topologi jaringan adalah hal yang menjelaskan hubungan geometris antara unsur-unsur dasar penyusun jaringan.

WAN (Wide Area Network) adalah jaringan yang mempunyai jangkauan area sangat luas.
10. Gambar topologi jaringan WAN sebagai berikut:
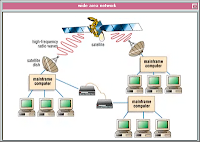
10. Internet (Interconnection Network) merupakan sekumpulan jaringan komputer yang terhubung.
11. Hubungan Dial Up adalah hubungan yang paling sederhana sebuah komputer ke jaringan internet.
12. Hubungan Leased Line adalah jalur (telepon) yang digantikan fungsinya menjadi jalur internet.
13. Skema leased Line:
14. Hubungan Wireless sama dengan hubungan leased line. Perbedaannya terletak pada media yang digunakan.
15. Skema hubungan wireless:
16. Hubungan VSAT (Very Small Aperture Terminal) memungkinkan terjadinya komunikasi data melalui satelit.
17. Skema hubungan VSAT:
18. Topologi jaringan adalah hal yang menjelaskan hubungan geometris antara unsur-unsur dasar penyusun jaringan.
Rangkuman Teknologi Informasi Komunikasi (T.I.K)
Bab3
A.
Bagaimana tata cara menyambungkan computer ke Internet ?
A. Internet Service Provider ( Penyedia Layanan Internet)
Agar dapat melakukan akses internet,
harus terdaftar dan melakukan koneksi melalui penyedia layanan Internet.
Penyedia layanan Internet dapat dibedakan berdasarkan tingkat layanannya
sebagai berikut.
1.
Internet Network Provider (INP),
yaitu penyedia layanan jaringan menuju ke Global Internet.
2.
Internet Service Provider (ISP),
yaitu sebuah perusahaan yang memberikan akses Internet secara individu atau
untuk perusahaan dan berbagai macam layanan lain yang berhubungan dengan
internet, seperti website dan virtual hosting.
3.
Internet Content Provider (ICP),
yaitu penyedia layanan jasa dalam pembuatan halaman web, penyajian informasi ke
portal bahkan membuat situs web.
Layanan yang diberikan ISP untuk terhubung ke Internet ada berbagai cara.
· Dial-up (Saluran Telepon Rumah)
Ini adalah cara termudah. Kita harus
memiliki modem yang terpasang di computer dan dihubungkan dengan saluran
telepon serta telah mendaftar ke ISP.
· Teknologi ADSL
ADSL ( Asymetric Digital Subscriber Line)
adalah teknologi yang memungkinkan saluran telepon biasa digunakan untuk
melewatkan sinyal digital dengan kecepatan tinggi untuk mengirimkan data.
· Wireless
Wireless atau dikenal dengan Wi-Fi (Wireless
Fidelity) adalah teknologi jaringan tanpa kabel yang menggunakan gelombang
elektromagnetik frekuensi tinggi.
B. Pemasangan Modem
Peng-install-an modem dapat dilakukan dengan dua cara, yaitu dengan menggunakan
fasilitas “Add Hardware” dan melalui “Phone and Modem Options” yang ada di
Control Panel. Berikut cara peng-install-an modem dengan menggunakan fasilitas
Add Hardware.
a.
Pasang modem pada motherboard
computer dengan benar (untuk modem internal)
b.
Driver modem di-install dengan cara
mengaktifkan Conrol Panel melalui langkah klik Start – Setting – Control Panel
c.
Aktifkan menu Add Hardware
d.
Tekan tombol Next sehingga computer akan mencari apakah ada hardware baru atau
tidak.
e.
Tekan Finish untuk selesai
C . Penyambungan ke Internet Melalui ISP ( Kami mengambil contoh
ISP Telkomnet)
Agar dapat melakukan hubungan ke internet, maka kita perlu terlebih dahulu
memastikan pemasangan perangkat yang diperlukan, yaitu seperangkat komputer,
modem dan jalur telepon atau kalau bagi pembaca yang telah memiliki notebook
biasanya sudah include dengan modemnya, jadi notebook anda sudah siap ‘tuk
dipakai. Setelah semua perangkat yang diperlukan tersedia, pengguna dapat
melakukan koneksi ke ISP tempat pengguna mendaftarkan diri. Sebagi contoh, PT
Telkomnet menggunakan koneksi ISP Telkomnet. ISP ini merupakan salah satu ISP
yang tidak perlu mengurus pendaftaran karena fasilitas akses internet diberikan
kepada tiap pelanggan PT Telkom.
Untuk membuat koneksi
dengan ISP Telkomnet, kita perlu melakukan beberapa tahapan berikut, yaitu :
a. Langkah awal untuk
membuat koneksi dengan Telkomnet, yaitu bukalah ‘Network Conection’ yang
berada pada Start> Settings>Network Connections.
b. Kemudian pilihlah
menu ‘Create a new connections’ pada bagian kiri atas, bila muncul
tampilan “New Connection Wizard”maka tekan tombol ‘Next’
c. Kemudian kliklah ‘Connect
to the Internet’, lalu tekan tombol ‘Next’
d. Selanjutnya kliklah ‘Set
up my connection manually’ lalu tekan tombol ‘Next’
e. Kliklah ‘Connect
using a dial-up modem’ lalu tekan tombol ‘Next’
f. Tuliskan nama ISP
yang akan dihubungi, misalnya “Telkomnet”. Kemudian tekanlah tombol “Next’
g. Selanjutnya isikan
nomor telepon ISP Telkomnet, yaitu 080989999. Kemudian tekanlah tombol ‘Next’
i. Tekan tombol ‘Finish’
untuk mengakhiri pembangunan koneksi ke ISP, maka akan muncul tampilan
‘dial-up’ berupa tampilan “Connect Telkomnet”
j. Untuk melakukan
koneksi ke Telkomnet, tekanlah tombol ‘Dial’. Kemudian muncullah
tampilan yang menunjukkan komputer sedang membangun koneksi dengan Telkomnet
yaitu ditandai dengan tulisan“Connecting Telkomnet…..”
k. Setelah pembangunan
koneksi berhasil, maka akan muncul pesan “Telkomnet is now connected”
yang menunjukkan bahwa kita telah terhubung dengan Telkomnet. Selanjutnya kita
dapat nge-net sepuas-puasnya tapi musti ingat pulsa friend, meskipun cuma pulsa
lokal… Soalnya ni gak gratis bosss.
l. Untuk memutuskan
hubungan dari Telkomnet, klik kanan mouse pada koneksi jaringan. Kemudian
pilihlah menu "Disconnect".
Rangkuman Teknologi Informasi
Komunikasi (T.I.K)
Bab4
A. Memperlancar Browsing
1. Hindari jam sibuk
2. Tambahkan cache browser
3. Tidak menampilkan animasi dan multimedia
4. hentikan proses Download
5. Membuka jendela baru
6. Gunakan tombol klik kanan mouse
7. Menyimpan situs favorit
8. Offline browsing
B. Menyimpan Halaman Web:
1. Munculkan sebuah halaman web
2. Klik menu File, setelah itu cari Save As
3. Setelah muncul kotak dialog Save Web Page, tuliskan nama file, kemudian tempatkan pada folder yang dikehendaki
4. Tekan tombol Save
Menggunakan Search Engine:
1. Tuliskan alamat http://www.google.com atau http://www.bing.com pada address browser
2. Setelah muncul halaman web google atau bing, tuliskan kata kunci artikel atau informasi yang akan dicari pada kolom yang tersedia
3. Halaman web akan menunjukkan hasil pencarian
4. Klik salah satu hasil pencarian untuk membacanya dan kemudian menyimpan atau mencetaknya
5. Halaman web akan menunjukkan artikel yang merupakan link dari hasil pencarian yang diklik
6. Lakukan salah satu kegiatan berikut ini untuk menyimpan atau mencetak artikel:
-Menyimpan artikel dengan memilih menu File -> Save As
-Mencetak artikel dengan mengklik ikon print
7. Klik ikon back untuk menampilkan hasil pencarian yang lainnya
Membuat E-mail Pribadi:
1. Bukalah situs http://www.Gmail.com
2. Klik pada pilihan Mail
3. Jika kamu belum memiliki ID Gmail, maka kamu harus memilih Daftar
4. Isilah form pendaftaran yang muncul
5. Setelah semua data diisi dengan benar, klik Saya menerima buat akaun
6. Jika pendaftaran telah sukses, maka akan muncul halaman untuk memverifikasikan e-mail anda, dengan cara mendaftarkan nomor hp asli anda yang nantinya akan di kirimkan kode verifikasi, setelah menerima kode, tuliskan pada kotak kosong kode verifikasinya lalu, tekan Lihat Akun saya.
7. Kamu sudah dapat menggunakan e-mail pribadimu.
8. Untuk keluar dari e-mail, klik Sign Out.
9. Tampilan akan kembali ke halaman web Gmail.
Cara Login ke Alamat E-mail Pribadi:
1. Bukalah situs http://www.Gmail.com
2. akan ada pilihan sign out atau sign in
3. pilih sign in jika sudah memiliki e-mail masukan e-mail mu beserta password nya dan klik sign in
Cara Membuka E-mail yang Masuk:
1. Login dulu ke akun e-mail anda
2. Klik pada pilihan Kotak Masuk
3. Pilih salah satu e-mail masuk untuk dibaca
4. E-mail masuk akan segera ditampilkan
Cara menulis dan Mengirimkan E-mail:
1. Login terlebih dahulu ke akun e-mail anda
2. Klik pada tulisan Tulis
3. Tuliskan alamat e-mail yang akan dituju, kemudian tuliskan pesannya pada tempat yang tersedia
4. Jika sudah selesai, tekan Kirim.
1. Hindari jam sibuk
2. Tambahkan cache browser
3. Tidak menampilkan animasi dan multimedia
4. hentikan proses Download
5. Membuka jendela baru
6. Gunakan tombol klik kanan mouse
7. Menyimpan situs favorit
8. Offline browsing
B. Menyimpan Halaman Web:
1. Munculkan sebuah halaman web
2. Klik menu File, setelah itu cari Save As
3. Setelah muncul kotak dialog Save Web Page, tuliskan nama file, kemudian tempatkan pada folder yang dikehendaki
4. Tekan tombol Save
Menggunakan Search Engine:
1. Tuliskan alamat http://www.google.com atau http://www.bing.com pada address browser
2. Setelah muncul halaman web google atau bing, tuliskan kata kunci artikel atau informasi yang akan dicari pada kolom yang tersedia
3. Halaman web akan menunjukkan hasil pencarian
4. Klik salah satu hasil pencarian untuk membacanya dan kemudian menyimpan atau mencetaknya
5. Halaman web akan menunjukkan artikel yang merupakan link dari hasil pencarian yang diklik
6. Lakukan salah satu kegiatan berikut ini untuk menyimpan atau mencetak artikel:
-Menyimpan artikel dengan memilih menu File -> Save As
-Mencetak artikel dengan mengklik ikon print
7. Klik ikon back untuk menampilkan hasil pencarian yang lainnya
Membuat E-mail Pribadi:
1. Bukalah situs http://www.Gmail.com
2. Klik pada pilihan Mail
3. Jika kamu belum memiliki ID Gmail, maka kamu harus memilih Daftar
4. Isilah form pendaftaran yang muncul
5. Setelah semua data diisi dengan benar, klik Saya menerima buat akaun
6. Jika pendaftaran telah sukses, maka akan muncul halaman untuk memverifikasikan e-mail anda, dengan cara mendaftarkan nomor hp asli anda yang nantinya akan di kirimkan kode verifikasi, setelah menerima kode, tuliskan pada kotak kosong kode verifikasinya lalu, tekan Lihat Akun saya.
7. Kamu sudah dapat menggunakan e-mail pribadimu.
8. Untuk keluar dari e-mail, klik Sign Out.
9. Tampilan akan kembali ke halaman web Gmail.
Cara Login ke Alamat E-mail Pribadi:
1. Bukalah situs http://www.Gmail.com
2. akan ada pilihan sign out atau sign in
3. pilih sign in jika sudah memiliki e-mail masukan e-mail mu beserta password nya dan klik sign in
Cara Membuka E-mail yang Masuk:
1. Login dulu ke akun e-mail anda
2. Klik pada pilihan Kotak Masuk
3. Pilih salah satu e-mail masuk untuk dibaca
4. E-mail masuk akan segera ditampilkan
Cara menulis dan Mengirimkan E-mail:
1. Login terlebih dahulu ke akun e-mail anda
2. Klik pada tulisan Tulis
3. Tuliskan alamat e-mail yang akan dituju, kemudian tuliskan pesannya pada tempat yang tersedia
4. Jika sudah selesai, tekan Kirim.
Rangkuman
Teknologi Informasi Komunikasi (T.I.K)
Bab5
Microsoft
power point merupakan program aplikasi yang membantu penyusunan sebuah
presentasi yang efektif, menarik, dan profesional.
Mengaktifkan
Ms.Power Point:
Start -> All Programs -> Microsoft Office -> Microsoft office Power Point
Komponen tampilan jendela Ms PowerPoint
- Tittle Bar : merupakan judul dari dokumen yang sedang dikerjakan.
- Menu Bar: Daftar menu yang masing-masing terdiri dari beberapa perintah.
- Standard Menu: ikon yang untuk menangani file, menyisipkan objek gambar atau grafik.
- Formatting menu: ikon dan menu yang berhubungan dengan pengaturan huruf atau tulisan.
- Slide sorter: menampilkan keseluruhan slide di layar kerja dalam bentuk ukuran kecil.
-Slide show: menampilkan tayangan slide.
-Drawing menu: ikon dan menu yang terdiri dari item yang berhubungan dengan pembuatan ataupun pengaturan gambar.
Menyimpan hasil Kerja
Menu File -> save as -> pilih folder dan isi nama -> save.
Menutup Power Point
Setelah disimpan, file-> exit.
Membuat Slide Presentasi
-Membuat file baru
Setelah Ms.PowerPoint terbuka, pilih bentuk slide layout sesuai dengan rancangan presentasi yang diinginkan.
-Memasukkan text
jika slide layout sudah memiliki kotak untuk diisi text, klik dan isi.
Jika kosong, maka buat kotak text dengan menggunakan text box pada menu insert.
-Menambahkan Backround
aktifkan
menu format -> pilih backround ->pilih warna sesuai selera ->
pilih salah satu dari apply (aplikasi satu slide) atau apply all
(semua slide).
-menambahkan Design Template
klik menu format -> slide design -> pilih design template.
-Menambahkan Animasi dan efek suara
Aktifkan
menu slide show --> pilih custom animation -> klik txt yang akan
dibuatkan animasinya-> pilih bentuk animasi dan efek suara yang
diinginkan.
-Menyisipkan gambar, Clip art, dan Auto shapes
aktifakan menu Insert -> kemudian pilih Picture - pilih object yang diinginkan.
-Mengatur Transisi Antar Slide
Aktifkan menu slide show, klik slide transition, lalu isi perintah apa saja yang diinginkan.
-Menambahkan Tombol Aksi
oilih
slide yang akan ditempati tombolaksi. -> pilih Action Buttons pada
Slidde show -> pilih aksi yang diinginkan ->Klik pda slide untuk
menampilkan tombol aksi. Pastikan hyperlin to terpilih. Klik OK.
Menampilkan Presentasi
-pilih menu Slide Show--> View Show, atau dengan cara lain tekan F5 pada keyboard.